环境与准备:
此处以Ubuntu 20.04.2.0 LTS为例,其他版本的Ubuntu(以及各大Linux发行版)同理。
安装步骤:
打开VMware Workstation,点击 文件->新建虚拟机。选择典型->稍后安装操作系统,如下图所示。
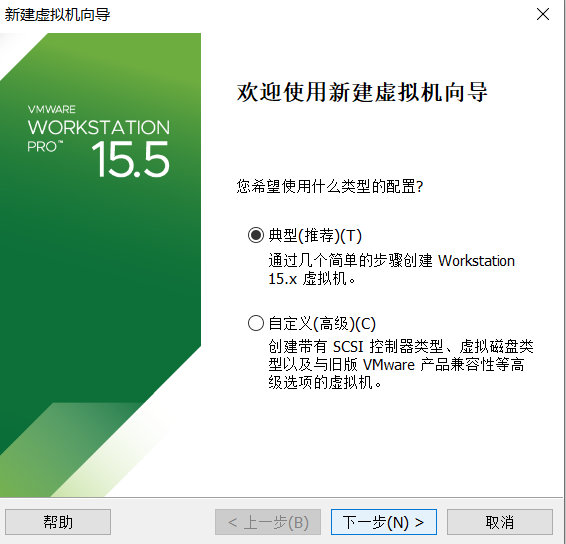
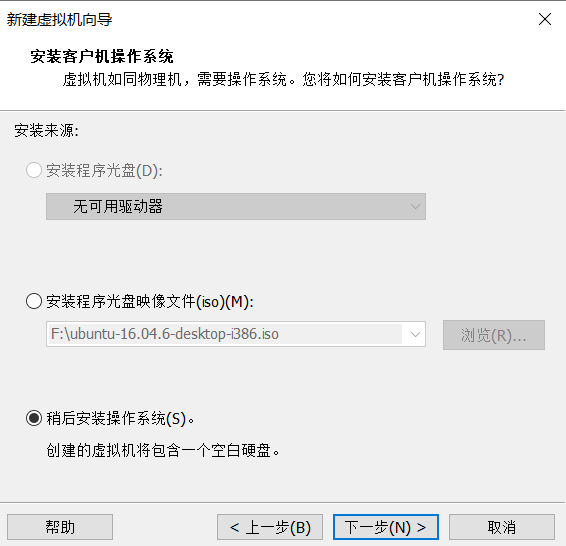
版本可以选择Ubuntu 64位(其实随便选就行),一路下一步至完成。
点击“编辑虚拟机设置”。
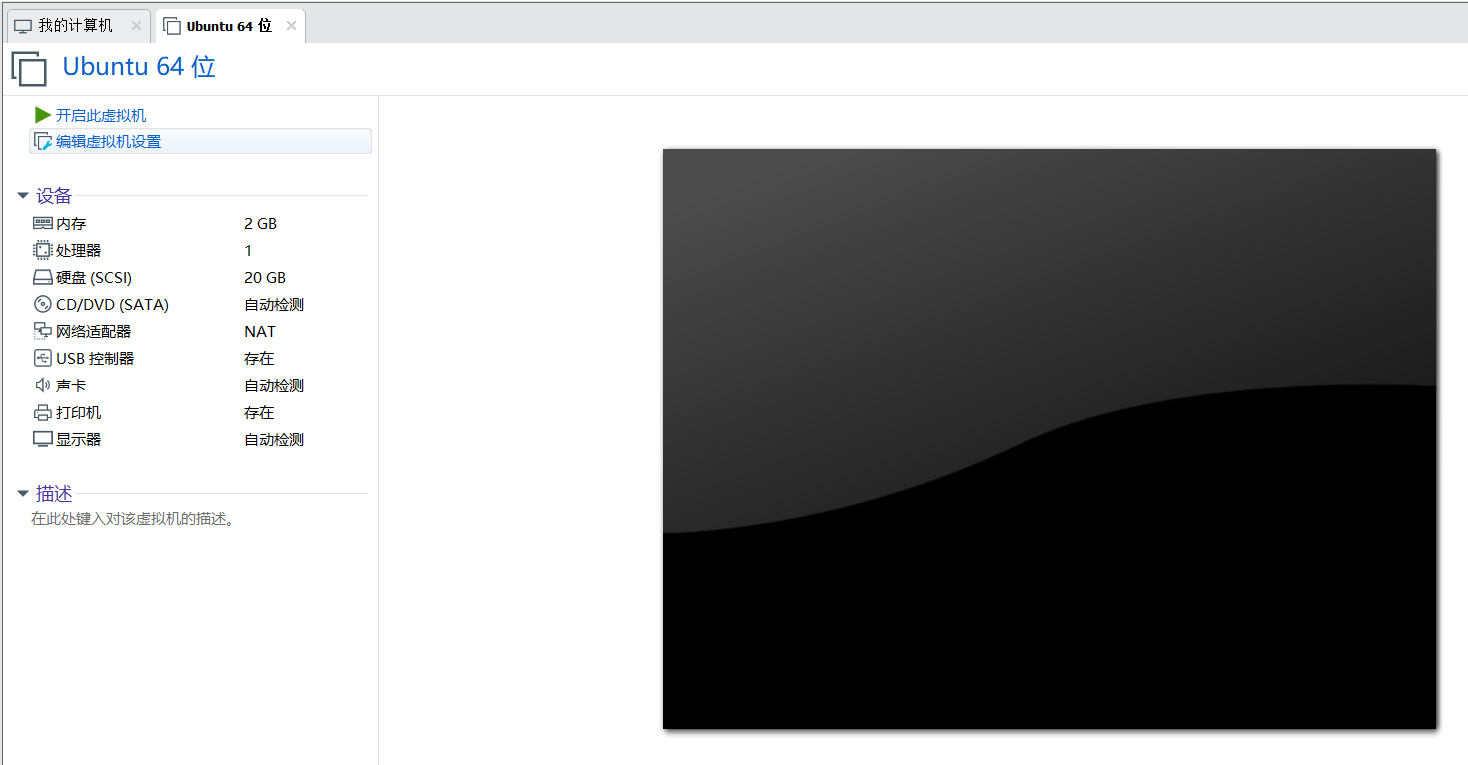
在”CD/DVD (SATA)“设置中选择“使用 ISO 镜像文件”,并选择刚才下载的镜像。
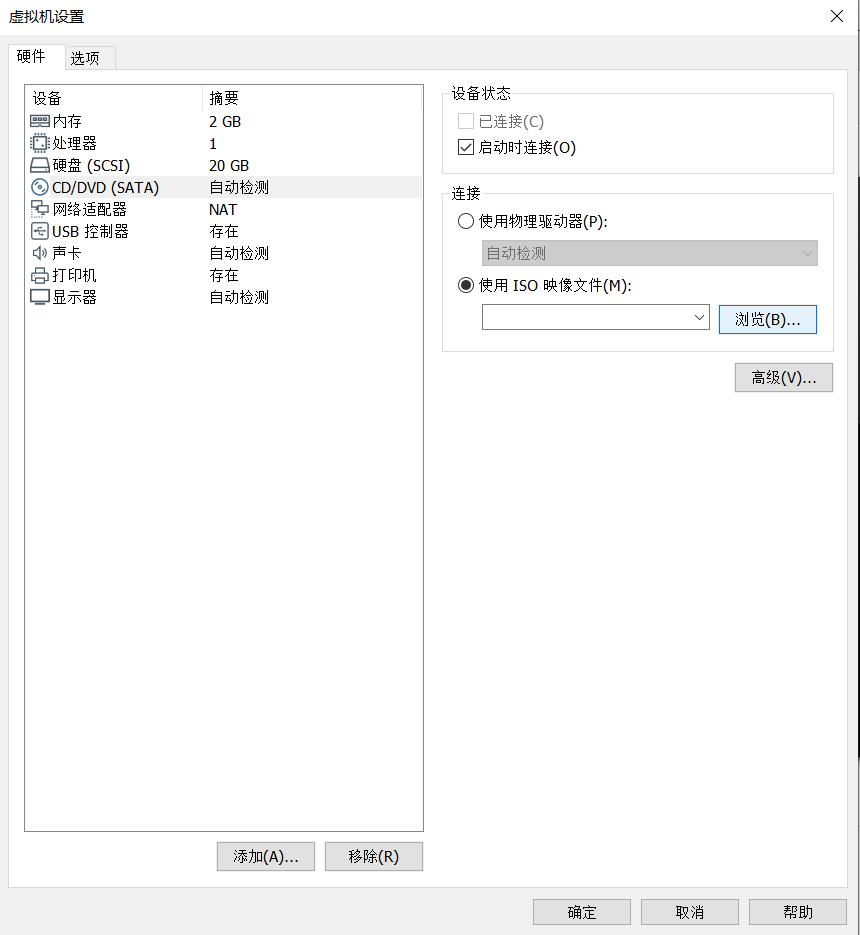
在“USB 控制器”中选择 USB 兼容性为 USB3.0,并勾选“显示所有 USB 输入设备”,并点击确定。
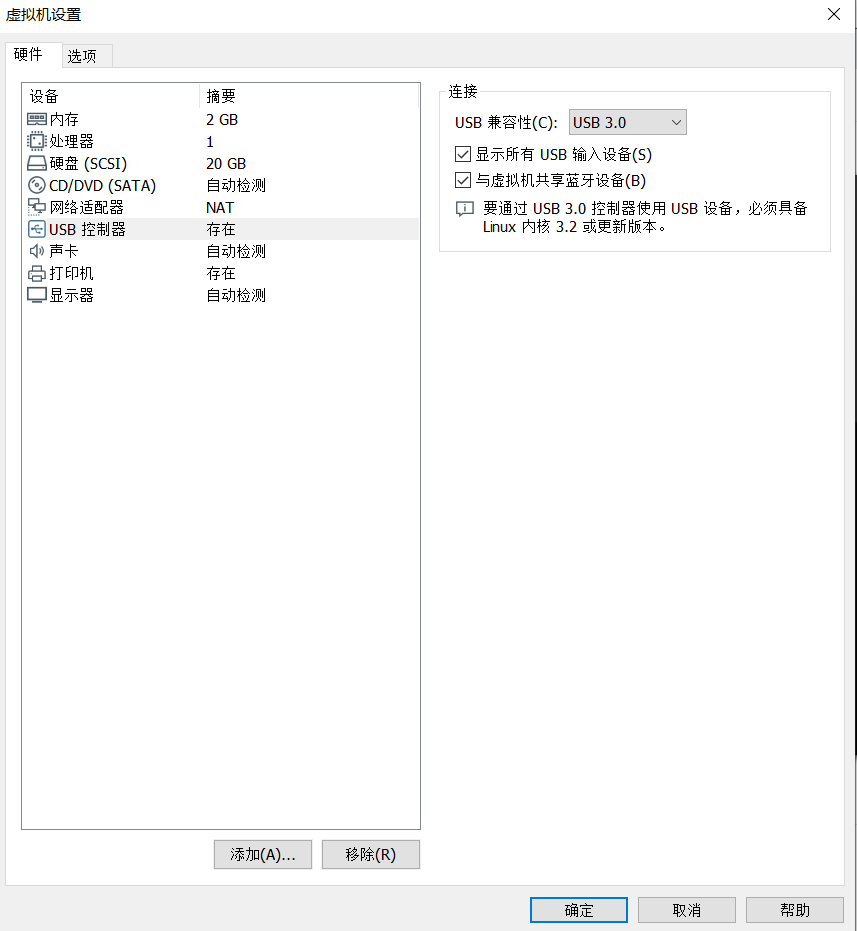
插上自己事先准备的U盘(警告:如果U盘中有资料需保存,接下来安装时会将U盘格式化),并点击“开启此虚拟机”。接下来会弹出“可移动设备”的提示,若未跳出该提示,请先跳至附录部分阅读。
打开虚拟机后,会弹出“检测到新的 USB 设备”,选择“连接到虚拟机”。
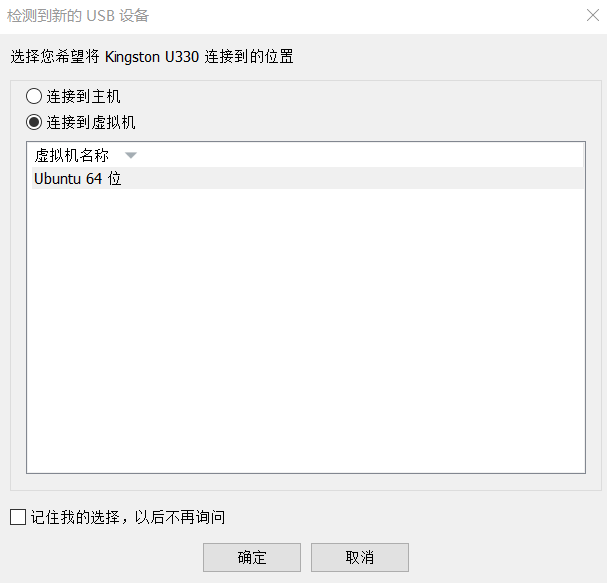
选择安装语言后,点击“Try Ubuntu”。
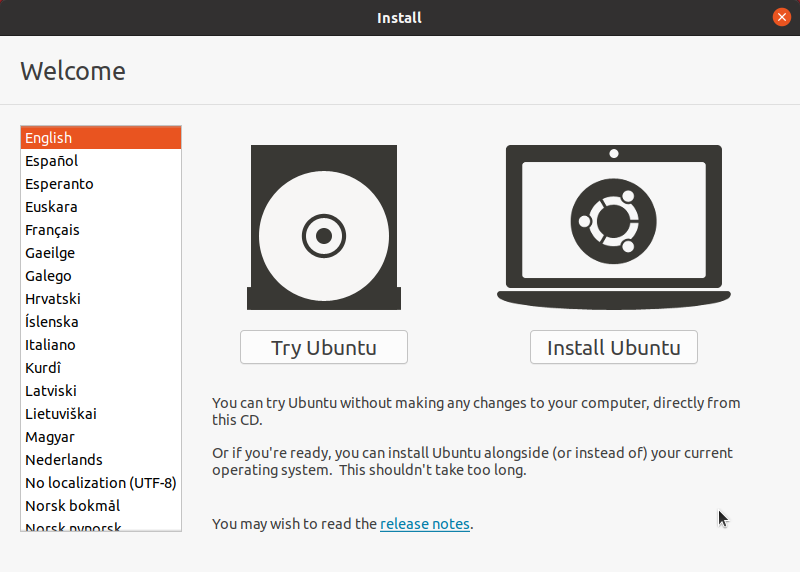
进入桌面,选择安装Ubuntu,如下图所示。
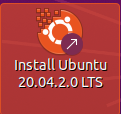
选择语言和键盘布局,不管选择中文还是英文后续都可以在系统中安装中文输入法,不必担心。
若追求安装速度,请如下图选择“Minimal installation”,并取消选择“在安装Ubuntu时更新”。(也可以断掉虚拟机的网络来避免安装中更新)。
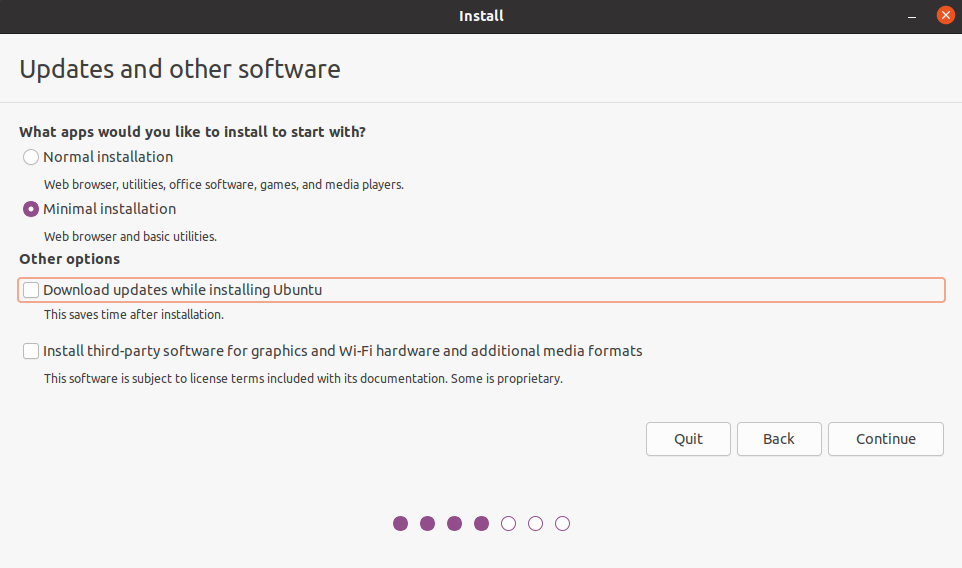
在安装类型中选择“Something else”,点击Continue开始分区。
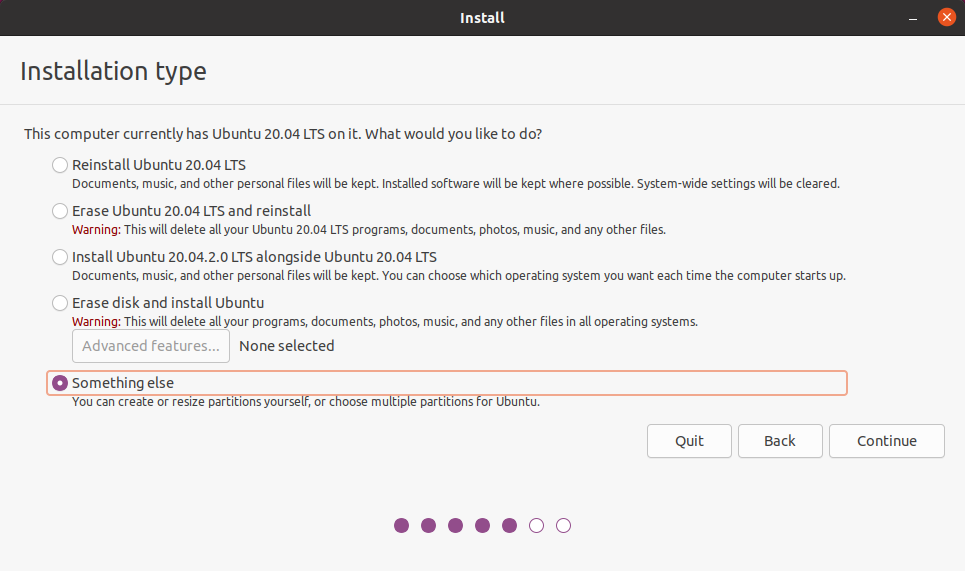
在分区时,务必选择“Device for boot loader installation”为自己的U盘。先点击下图中的“New Partition Table”后再开始分区。合理的分区方式请自行搜索,此处以一个64GB的U盘为例(感谢室友友情赞助的U盘)。其中swap分区建议与电脑的物理内存相当,/分区和/home分区不要太小即可。
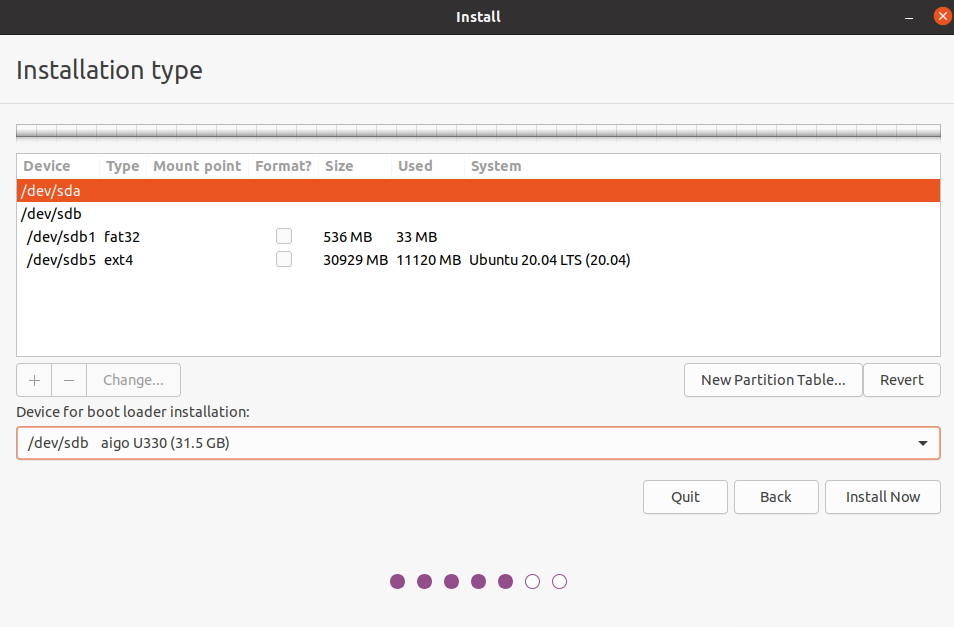
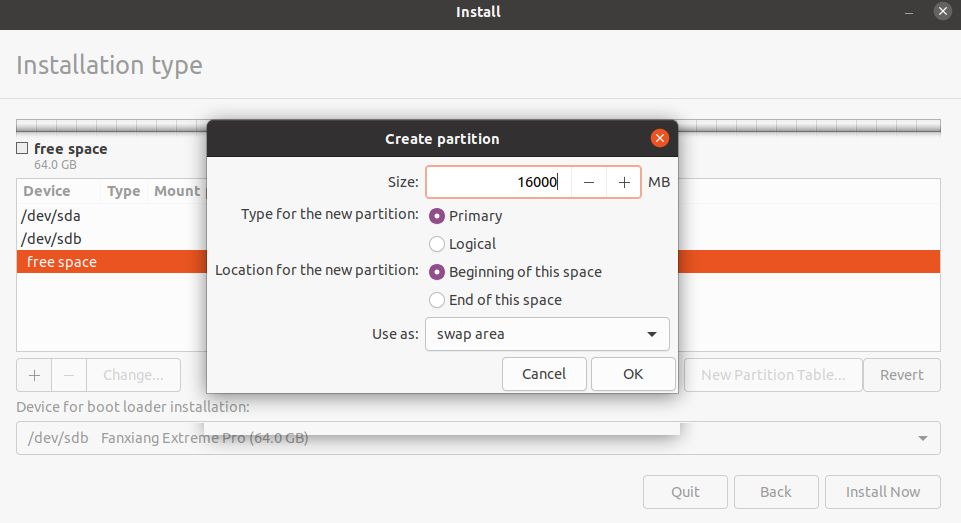
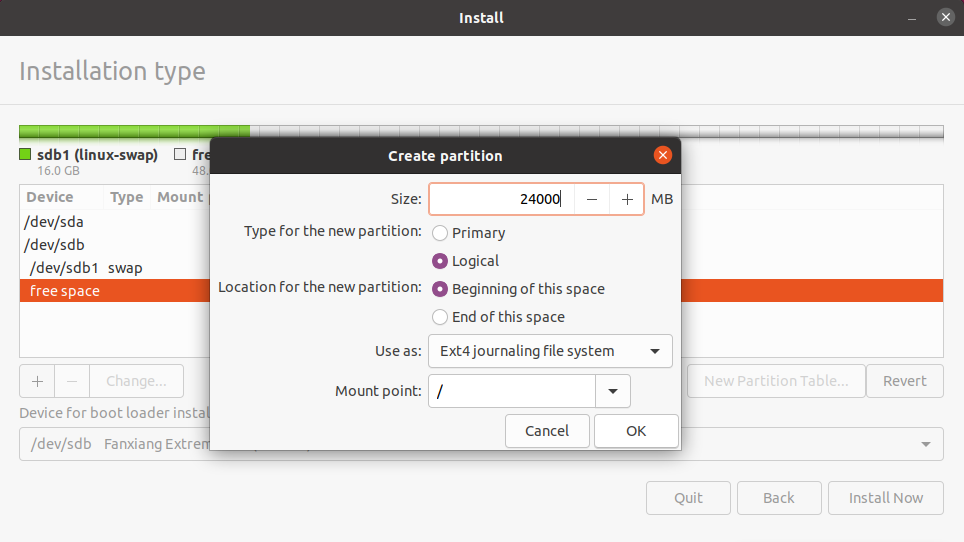
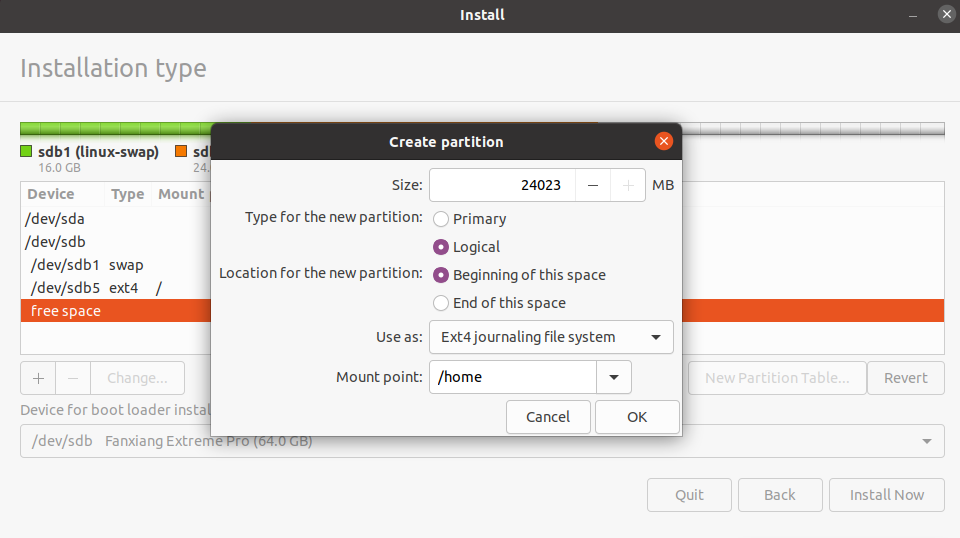
最终结果如图所示:
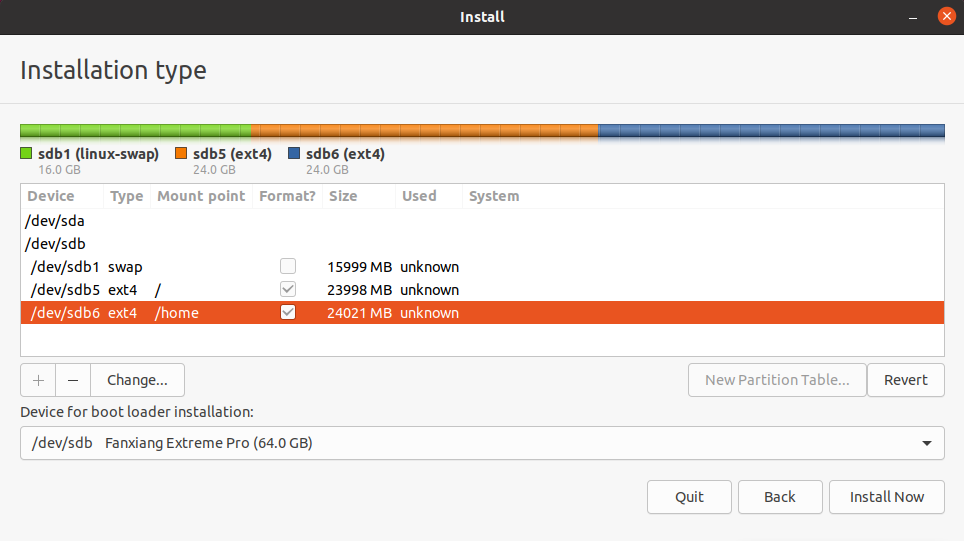
点击"Install Now",接下来一路Continue即可,密码建议不要设太长,毕竟要用到密码的机会比Windows可多多了。安装完成后即可拔掉U盘。
启动U盘中的系统:
开机前插上U盘,开机时进入BIOS(自行搜索你的电脑怎么进BIOS),在Boot Manager中将U盘启动的优先级提高,应该就可以在重新开机后进入U盘中的系统了。
附录:
如果没有提示可移动设备,可能是VMware的USB服务未启动。按Win + R,并输入命令services.msc打开服务管理器,找到VMware USB Arbitrary然后右键启动,同时右键选择属性,把启动方式改成开始启动。
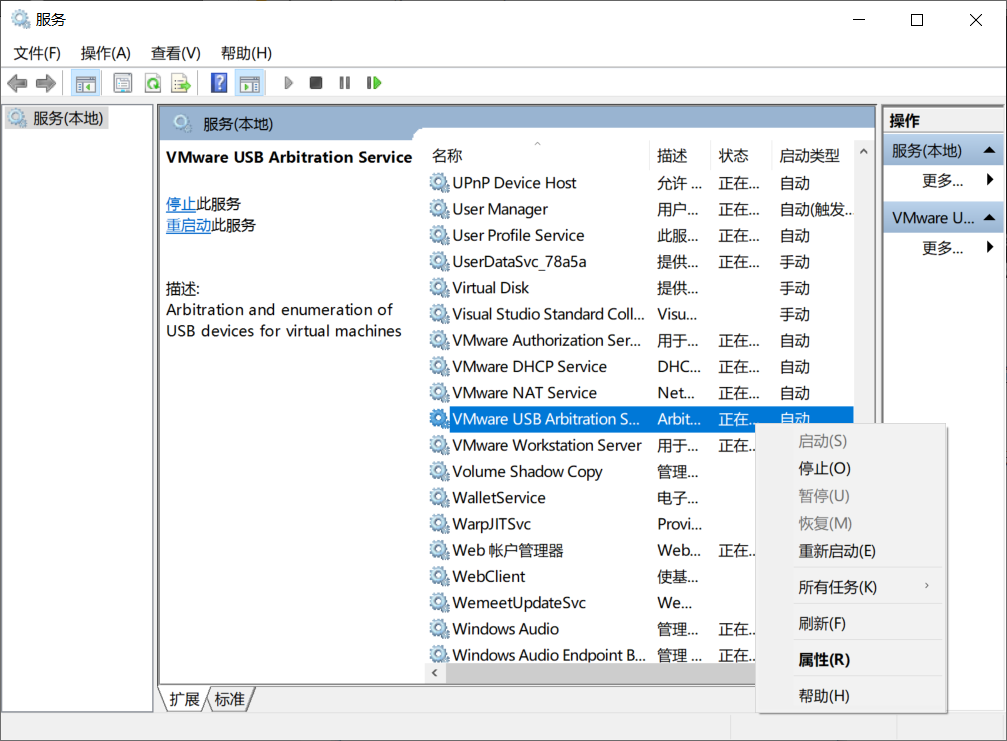
重启VMware后回到教程第6步继续。